

The first to convert the file and the second to create the file. You’re going to need to add two actions to your automation. The file you want to convert will need to be saved in OneDrive. You could use this to do things like automatically create and send PDF invoices by email at the end of the month. This means you can convert PDF files as part of some automated process. There is a Power Automate action that can convert files to PDF. Convert File to PDF in Power AutomateĪll the previous options to convert your Excel file to PDF are great and they will save you valuable clicks, but they are not automated. The PDF of the converted Excel file will also be added as an attachment. When you press this command, it will automatically create a new Outlook email with a subject line of the Excel workbook name. This will place the E-mail as PDF Attachment command into your quick access toolbar.
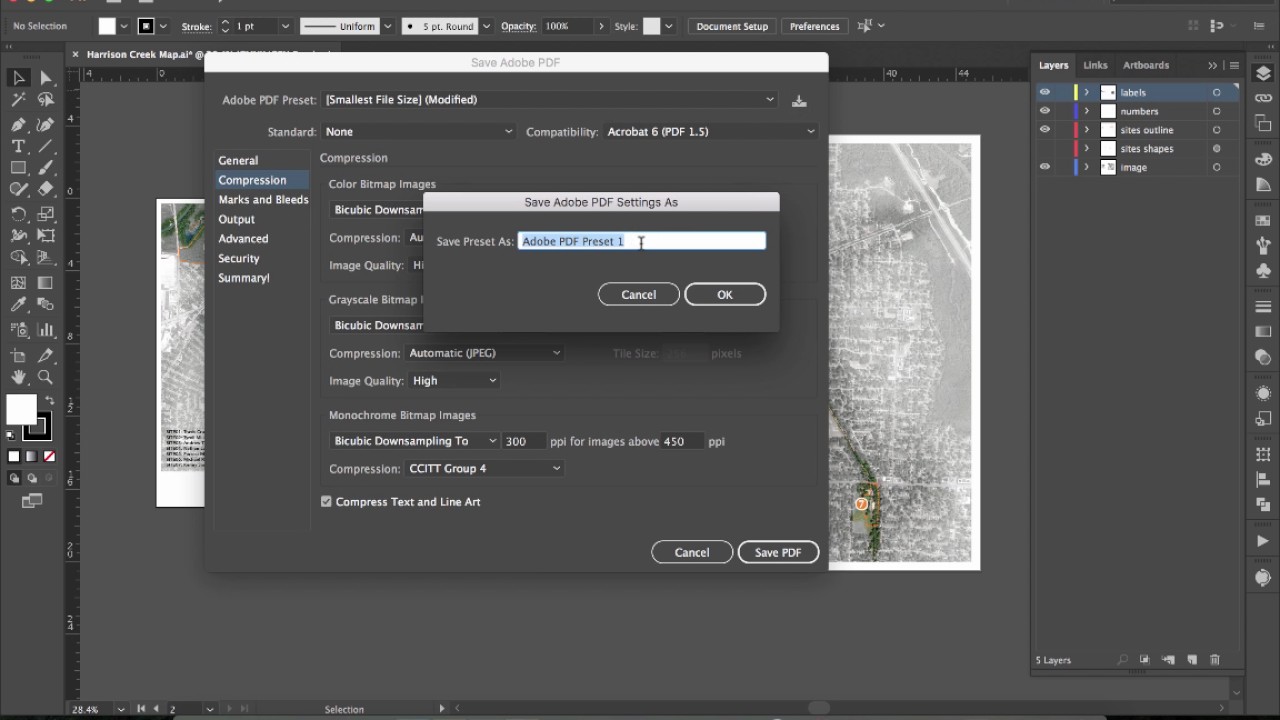
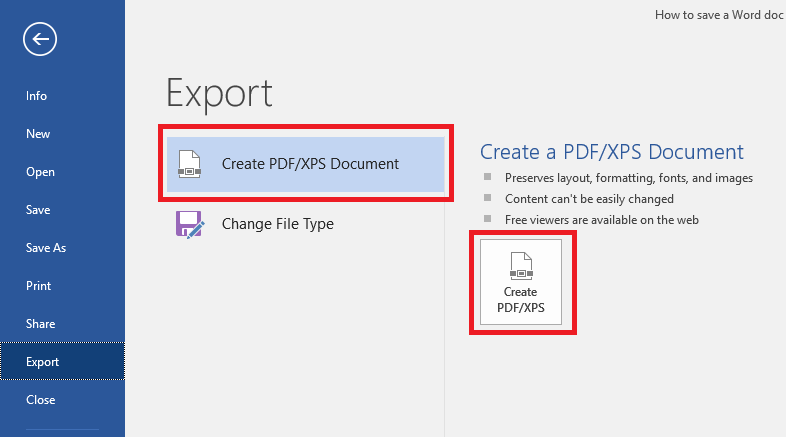
This will open up a the Save As menu and you can navigate to a new save location as well as access the advanced Options for PDF files. If you want to change the save location or access other advanced PDF file options then you can click on the More options link just below the file type selection. This is the most commonly used method and you might have already used this once or twice already.Įasy enough, and your new PDF file will be saved in the same location as the Excel file is saved. In this post, I’ll show you 5 ways you can easily convert your Excel file into a PDF. There’s a good chance you’ve probably needed to convert your Excel file into a PDF. Your Word document will be saved as PDF in the location you chose in step 4.Excel and PDF are two very popular file types. Open the Word file that you want to save as a tagged PDF, and then tap the File icon on your phone.Įnter a File name for the PDF, and tap and select PDF from the File Type drop down. Tagged PDF files make it easier for screen readers and other assistive technologies to determine a logical reading order and navigation for the file as well allowing content reflow when using mobile phones. You can use Word on your mobile device to save your documents as tagged PDF files. On your phone, your PDF will be automatically saved in your Documents folder. Choose a location for your PDF, enter a new name, and then tap Save. On your tablet, the Save Output As page appears. If not already selected, tap Microsoft Print to PDF on your tablet or tap PDF on your phone.
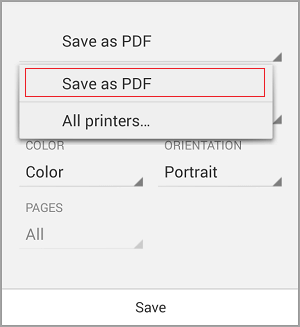
Open the file that you want to save as a PDF, and then tap File on your tablet or tap the File icon on your phone.


 0 kommentar(er)
0 kommentar(er)
